하주머니의 주절주절
하주머니 업무 특성상 엑셀로 작업할 일이 많은데 가끔가다 보면 셀 안에 들어있는 숫자나 문자 또는 기호들의 순서가 뒤죽박죽 섞여있어 굉장히 난감했던 적이 많습니다. 이럴 때마다 일일이 하나씩 수정해야 하는 번거로움이 있었는데 손쉽게 해결할 수 있는 방법을 알게 되었습니다. 바로 "텍스트 오름차순 정렬"이라는 기능인데 말 그대로 텍스트 파일 내에 존재하는 모든 문자열 들을 오름차순 기준으로 정렬시켜 주는 아주 유용한 기능입니다. 한 열의 항목 이름 앞글자만 따서 오름차순/내림차순으로 정렬하고 싶다거나 아니면 반대로 내림차순/오름차순으로 정렬하고 싶을 때가 습니다. 이럴 때마다 일일이 수작업으로 바꾸기엔 너무 번거롭습니다. 다행히도 엑셀은 이를 아주 간단하게 해결할 수 있는 방법이 있습니다. 바로 필터 기능을 이용하는 겁니다. 그럼 지금부터 간단한 예시를 통해 필터 기능을 어떻게 활용하는지 알려드리도록 하겠습니다.
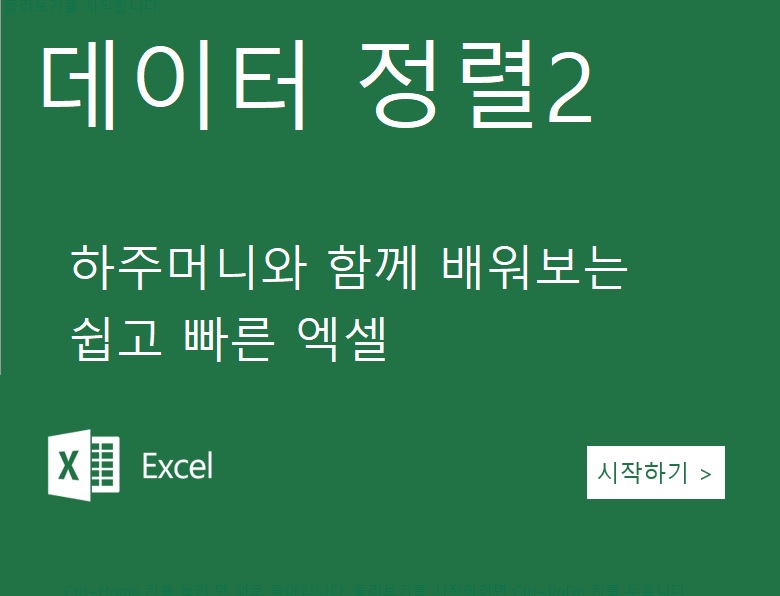
엑셀기초 (데이터 정렬 2) 한 스푼
이전 포스팅에서 설명해 드린 리본 메뉴 탭 내 [홈] - [정렬 및 필터] 그룹 안에 있는 [데이터 막대] 혹은 [필터] 아이콘을 눌러보셨습니까? [데이터 막대] 혹은 [필터] 아이콘을 누른 후 나타나는 창 상단부에 보이는 목록 단추를 누른 후 [텍스트 오름차순 정렬] 항목을 선택한 후 정렬을 진행하는 것보다 조금 더 쉬운 방법이 있어서 들고 왔습니다. 바로 [정렬 및 필터]를 누른 후 데이터에 나타나는 아래 화살표 버튼을 누르는 방법입니다. [정렬 및 필터] 버튼을 누른 뒤에 텍스트 오름차순 내림 차순을 누르는 것도 유용하게 쓰이지만 아래화살표를 누르는 방법이 엑셀을 조금 더 쓰기 쉽게 만들어 줍니다. 행(가로)에 색이 있다면 [색 기준 정렬] 까지도 할 수 있는 단축버튼입니다. 정렬과 필터는 한 세트로 묶여 다니기 때문에 다음 포스팅은 필터로 돌아오겠습니다!
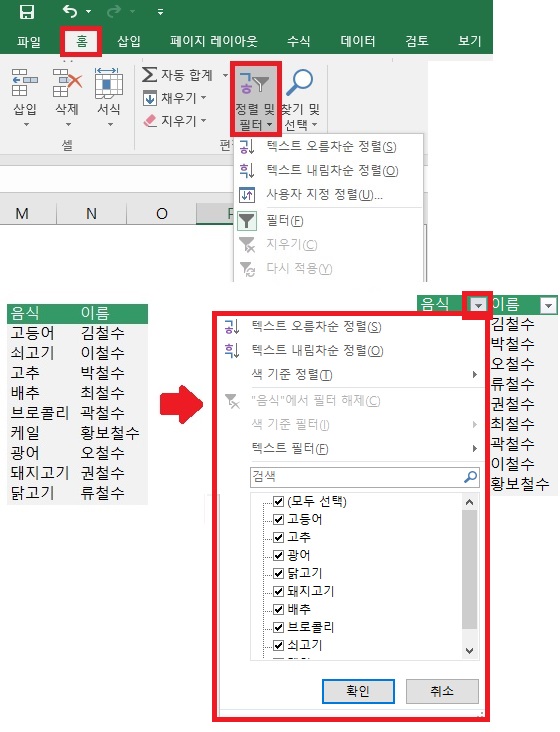
하주머니가 추천하는 방법은요!? _데이터 정렬 2
하주머니는 기초적인 방법 중에 개인적으로 업무를 볼 때 필터와 정렬을 정말 많이 사용하고 있습니다. 숫자와 관련된 일을 하다 보니 업체의 금액을 오름차순으로 정렬했다, 내림차순으로 정렬했다. 업체명을 오름차순으로 정렬했다, 내림차순으로 정렬했다. A열기준으로 정렬한 것을 B열 기준으로 정렬하기, 업체명으로 정렬한 후 업체별 금액에 맞게 정렬하기, 등 정렬에도 여러 가지 조건을 붙여서 보기 좋게 자료를 만들 수 있습니다. 회사생활을 한다면 이를 통해 상급자가 원하는 자료로 혹은 고객이 원하는 자료를 보기 쉽게 작성할 수 있습니다. 한 가지만 알았을 뿐인데 엑셀을 조금 더 쉽게 작성하실 수 있게 되셨나요? 하주머니가 원하는 것은 이 글을 읽는 독자 여러분이 사소한 것 하나만으로도 행복을 얻어 가시는 것입니다. 심화과정으로 넘어가기 전 기초부터 함께 차근차근 같이 함께 해주시길 바랍니다!
'엑셀한스푼_' 카테고리의 다른 글
| 하주머니의 엑셀한스푼_엑셀기초(고급필터) (0) | 2022.12.15 |
|---|---|
| 하주머니의 엑셀한스푼_엑셀기초(필터) (0) | 2022.12.14 |
| 하주머니의 엑셀한스푼_엑셀기초(데이터 정렬) (0) | 2022.12.13 |
| 하주머니의 엑셀한스푼_엑셀기초(표만들기) (0) | 2022.12.12 |
| 하주머니의 엑셀한스푼_엑셀기초(드롭다운) (0) | 2022.12.12 |




댓글