하주머니의 회사 이야기
직장인들이라면 누구나 한 번쯤 겪어봤을 일이지만 유독 더 짜증 나는 순간이 있습니다. 바로 지금 당장 필요한 업무 상 자료 취합 및 정리할 때인데 내가 요청한 자료임에도 불구하고 막상 받아서 보면 생각했던 자료와는 정 반대로 작성돼있거나 분류가 잘못되어 의도한 바가 전혀 다른 경우가 종종 발생하기 때문입니다. 그럴 때마다 드는 생각은 ‘왜 미리 확인하지 않았을까’ 하는 후회뿐입니다. 물론 하주머니뿐만 아니라 모든 사람들이 그런 실수를 하겠지만 그럼에도 매번 반복되는 상황들은 너무나도 스트레스입니다. 그렇다고 일일이 수정하자니 그것 또한 만만치 않은 작업이고 말이다. 이럴 때 좀 더 쉽고 빠르게 원하는 결괏값을 얻어낼 수 있는 방법이 없을까?라는 생각 다들 한번쯤 해보셨죠? 그럴 때 자료를 조금 더 쉽게 만들 수 있는 방법이 바로 고급 필터 기능입니다. 전 포스팅에서는 필터를 확인해 보았으니 고급필터에 대해서 알아보도록 하겠습니다.
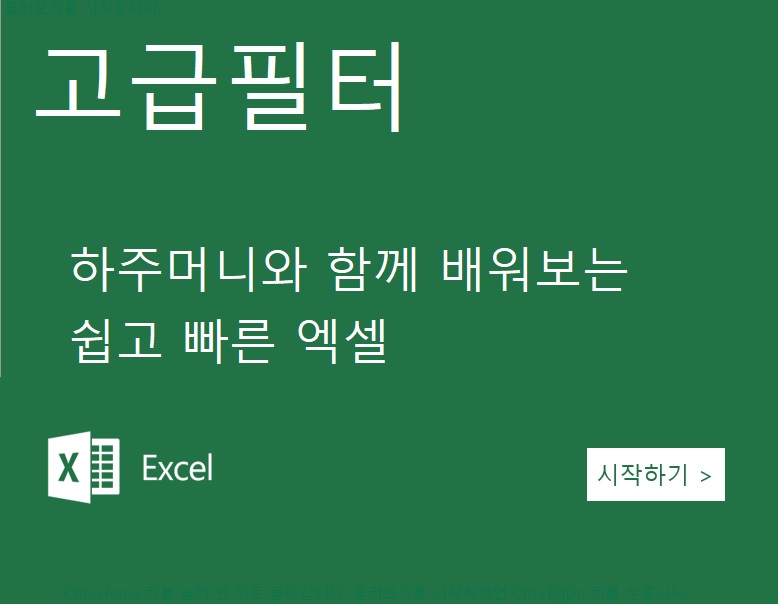
엑셀기초 (고급필터)한스푼
엑셀 프로그램을 이용하면 다양한 데이터를 손쉽게 관리할 수 있습니다. 덕분에 직장인들 사이에서는 필수 프로그램으로 자리 잡았는데요. 다만 워낙 방대한 양의 데이터를 다루다 보니 간혹 원하는 정보를 찾기 어려울 때가 있습니다. 이때 필요한 게 바로 필터 기능인데요. 우선 상단 메뉴바에서 [데이터] 탭을 클릭합니다. 그러면 아래 그림과 같이 창이 뜨는데요. 여기서 화살표 표시된 아이콘을 클릭하시면 됩니다. 참고로 단축키는 Ctrl+Shift+L입니다. 이제 본격적으로 필터링을 해보겠습니다. 먼저 저는 임의로 표를 하나 만들었습니다. 그리고 각 항목별로 구분선을 넣어주었는데요. 이렇게 하면 나중에 보기 편하답니다. 다음으로 맨 위 칸에 커서를 두고 F2 키를 눌러줍니다. 그러면 해당 셀 주소가 입력되는데요. 이어서 찾을 내용에 “농산물”이라는 글자를 입력 후 엔터키를 누릅니다. 마지막으로 바꿀 내용에는 아무거나 입력해도 상관없습니다. 단, 공백(스페이스바)은 제외해야 합니다. 자, 드디어 모든 준비가 끝났습니다. 확인 버튼을 누르면 농산물을 분류로 하는 것들만 추출되었습니다. 정말 간단하죠? 이번에는 고급필터를 적용해 보겠습니다. 앞서 했던 과정까지는 동일하지만 조건을 추가했습니다. 일단 분류 필드 값이 농산물만 선택되도록 지정했는데요. 마찬가지로 다른 이름 또는 텍스트 상자를 삽입하여 나머지 조건을 입력하셔도 됩니다. 원하는 자료만 나오는 것이 보이실 겁니다.
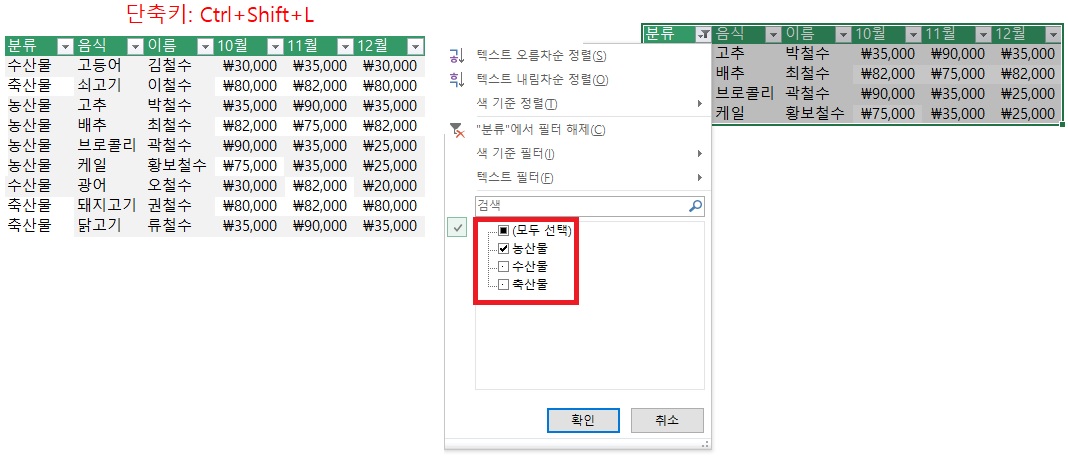
하주머니가 추천하는 방법은요!? _고급필터
엑셀 프로그램에서는 다양한 데이터 필터링 기능을 제공합니다. 먼저 고급필터(Advanced Filter)라는 기능이 있는데요. 조건 범위 지정 후 원하는 필드명을 입력하면 해당 내용만 추출됩니다. 이때 주의해야 할 점은 반드시 동일한 필드명이 중복되지 않아야 한다는 겁니다. 그리고 자동필터(Auto Filter) 역시 많이 쓰는 기능인데요. 목록범위 지정 후 필요한 항목을 선택하면 됩니다. 다만 일부 필드는 제외될 수 있으니 참고하시기 바랍니다. 마지막으로 텍스트 나누기(Text Split)이라는 기능도 있습니다. 이건 셀 서식 메뉴에서 찾을 수 있는데요. 구분 기호 기준으로 분리된 값을 표시해 줍니다. 가령 “/”기호를 기준으로 A열과 B열을 나눌 수도 있고 공백을 기준으로 C열과 D열을 나눌 수도 있습니다. 직장생활을 하다 보면 업무상 자료정리나 문서작성을 해야 할 일이 생긴다. 이럴 때마다 본인도 모르는 사이에 컴퓨터 활용능력이 쑥쑥 늘어나는데 그럴 때마다 기분이 좋아진다. 하지만 아무리 내가 똑똑해져도 해결하지 못하는 문제가 있는데 바로 "고급필터"입니다.
'엑셀한스푼_' 카테고리의 다른 글
| 하주머니의 엑셀한스푼_엑셀심화(DAY) (0) | 2022.12.18 |
|---|---|
| 하주머니의 엑셀한스푼_엑셀심화(DATE) (0) | 2022.12.17 |
| 하주머니의 엑셀한스푼_엑셀기초(필터) (0) | 2022.12.14 |
| 하주머니의 엑셀한스푼_엑셀기초(데이터 정렬2) (0) | 2022.12.14 |
| 하주머니의 엑셀한스푼_엑셀기초(데이터 정렬) (0) | 2022.12.13 |




댓글