하주머니의 회사 이야기
요즘 회사에서 엑셀로 정리를 하다보면 원하는대로 깔끔하게 정리되지 않아 답답할 때가 많이있습니다. 업무상 문서 작업을 할 일이 많은데 가끔씩 셀 안에 데이터가 너무 길어서 보기 힘들 때가 있습니다. 이럴 때면 보통 해당 셀 전체를 복사해서 다른 곳에 붙여넣기 한 후 편집하고는 합니다. 하지만 가끔 이러한 방법으로도 해결되지 않는 경우가 있습니다. 바로 주민등록번호같은 문자나 기호 같은 특수문자가 포함되어 있는 경우, 사람의 이름이나 동일한 간격의 문자를 사용하는 때입니다. 그럴 때 유용하게 쓸 수 있는 게 바로 [텍스트 나누기]입니다. 위 이미지처럼 특정 영역 내에 동일한 값끼리 묶어서 보여주기 때문에 훨씬 더 편하게 자료를 확인할 수 있습니다. 예를 들어 한 셀 안에 숫자와 문자가 섞여있어도 구분가능합니다. 텍스트나누기 함께 살펴보겠습니다.
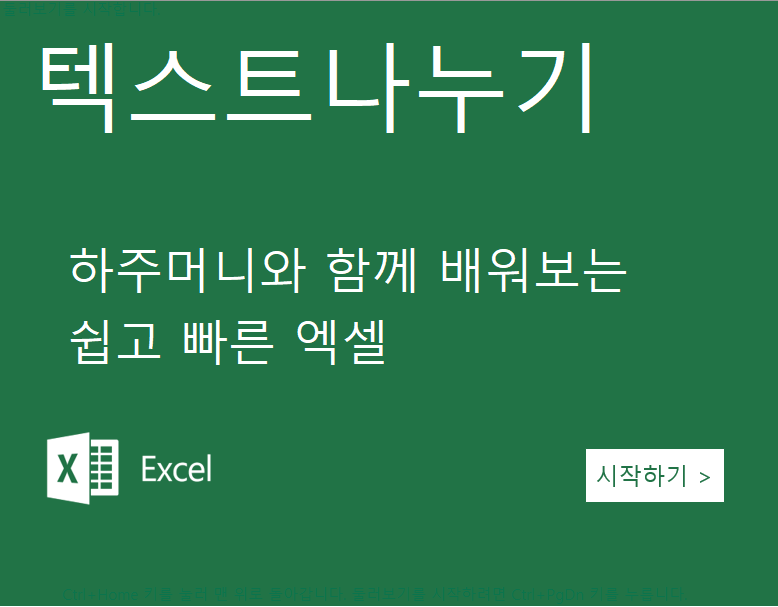
엑셀심화 (텍스트나누기)한스푼
먼저 위 사진처럼 데이터 탭 - 정렬 및 필터 그룹 - 텍스트 나누기 메뉴를 클릭하자. 그럼 새로운 창이 하나 뜰 텐데 여기서 3단계만 거치면 된다. 첫 번째 단계는 구분 기호로 분리됨 옵션을 선택해야 한다. 이건 띄어쓰기나 쉼표 같은 걸 의미하는데 우리는 공백을 기준으로 나눌 거니까 체크하면 된다. 그리고 마지막 단계는 마침 버튼을 누르면 끝난다. 여기서 주의하셔야 할 점은 각 항목별로 반드시 구분자가 있어야 한다는 겁니다. 즉 쉼표(,) 혹은 공백( ) 으로 나눠주셔야 합니다. 만약 위 이미지에서 처럼 “12345” 와 같이 띄어쓰기 없이 연속되는 문자로 되어 있다면 해당 열 전체를 블록 지정 후 [데이터] 탭 - [텍스트 나누기] 메뉴를 클릭합니다. 그럼 아래와 같은 창이 팝업됩니다.우리는 앞서 언급했던 바와 같이 ‘구분 기호로 분리됨’ 을 선택하면 됩니다. 그리고 다음 버튼을 누르면 새로운 창이 뜹니다.
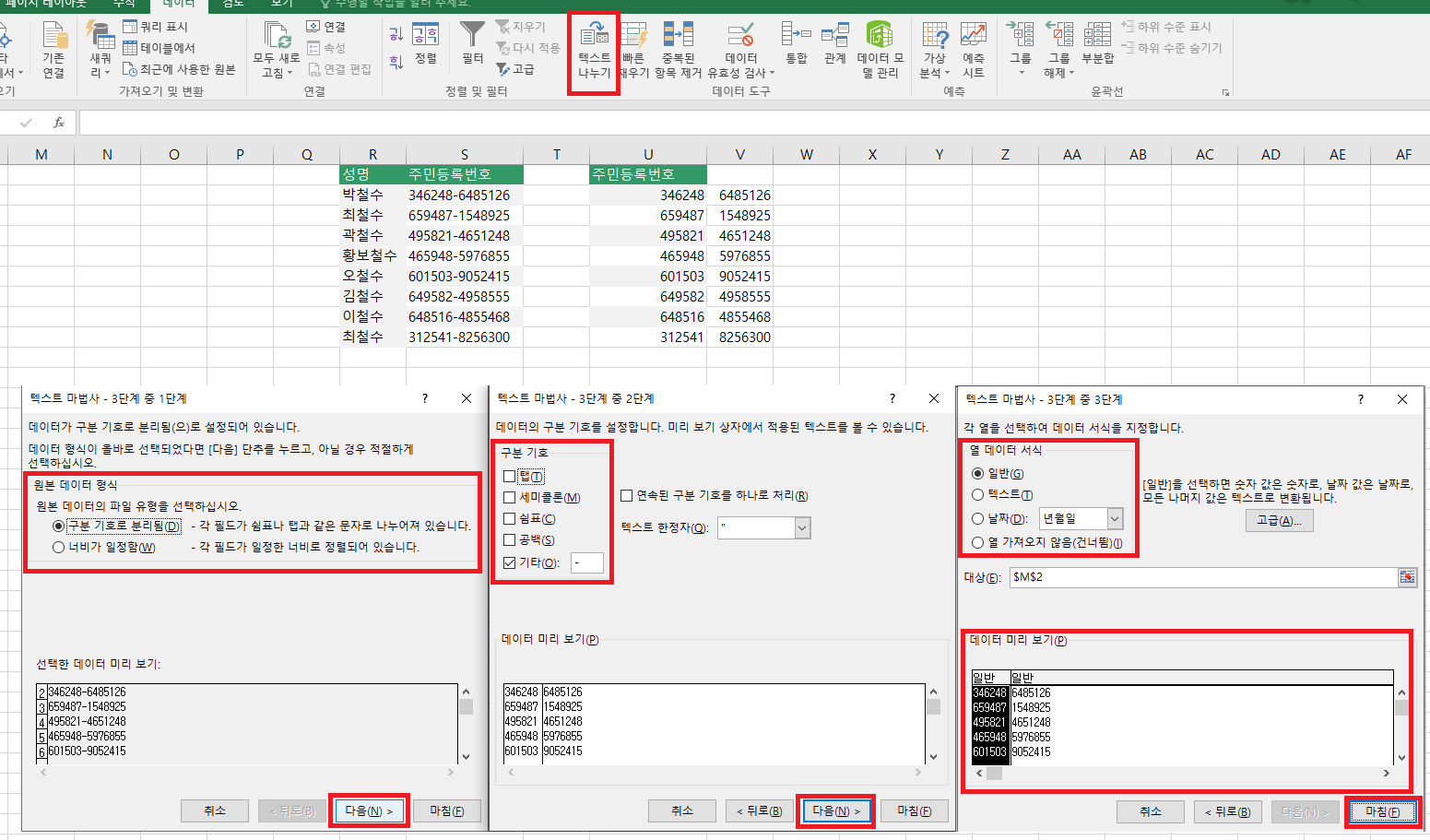
하주머니가 추천하는 방법은요!? _텍스트나누기
우리는 앞서 언급했던 바와 같이 ‘구분 기호로 분리됨’ 을 선택하면 됩니다. 그리고 다음 버튼을 누르면 새로운 창이 뜹니다. 이제 화면 좌측 하단에 ___ 이렇게 생긴 아이콘을 클릭하시면 데이터 형식이라는 부분이 나옵니다. 지금 상태로는 숫자이기 때문에 그 옆에 표시된 값을 보면 정수라고 되어 있을 겁니다. 하지만 이를 바꿔줘야 합니다. 소수점 이하 자릿수를 1 로 설정하시고 확인 버튼을 누르시면 됩니다. 이후 다시 한 번 동일한 방식으로 진행하여 이번에는 마침표(.) 를 사용해서 다른 열의 데이터들을 각각 분류했습니다. 기존 서식 그대로 유지하시려면 모두 바꾸기 기능을 이용하셔도 되지만, 조금 더 보기 좋게 정리하려면 일부만 바꾸는 게 좋겠죠? 예를 들어 첫 번째 줄처럼 앞 뒤 간격없이 ___ 이런 식으로 붙여 쓴 경우라면 중간에 띄어쓰기를 넣어주면 좋습니다. 또 같은 열이라도 구분선을 넣고 싶다면 해당 셀을 선택하신 후 홈 탭에서 테두리 및 음영 메뉴를 눌러 원하는 스타일로 변경하실 수 있습니다.
'엑셀한스푼_' 카테고리의 다른 글
| 하주머니의 엑셀한스푼_엑셀심화(IF 함수) (0) | 2023.01.07 |
|---|---|
| 하주머니의 엑셀한스푼_엑셀기초(맞춤(정렬)) (0) | 2023.01.06 |
| 하주머니의 엑셀한스푼_엑셀심화(중복된항목제거) (0) | 2023.01.04 |
| 하주머니의 엑셀한스푼_엑셀활용(수식자동계산) (0) | 2022.12.28 |
| 하주머니의 엑셀한스푼_엑셀심화(DAYS360) (0) | 2022.12.27 |




댓글