이런 상황에서 필요합니다!
엑셀에서 데이터를 입력하다 보면 셀 안의 내용이 다 보이지 않거나, 표의 가독성을 높이기 위해 셀의 크기를 조정해야 하는 경우가 많습니다. 예를 들어, 보고서를 작성할 때 표의 가로폭을 조정하거나, 긴 문장을 입력한 후 셀 높이를 맞춰야 할 때 엑셀의 셀 너비 및 높이 조정 기능을 활용하면 보다 깔끔한 문서를 만들 수 있습니다.
오늘은 엑셀에서 셀 크기를 조정하는 다양한 방법과 가장 빠르게 적용하는 팁을 알려드리겠습니다.
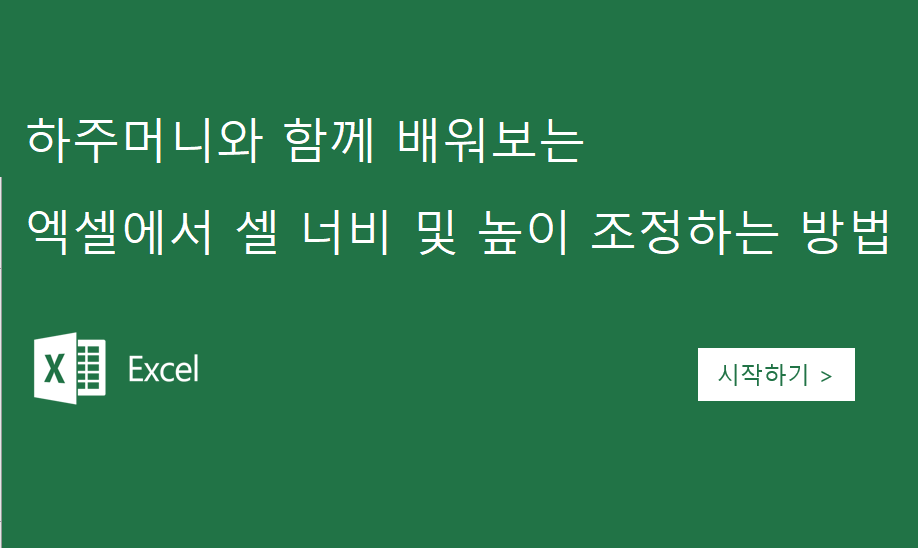
하주머니와 함께하는 셀 너비 및 높이 조정 방법
1. 마우스로 셀 크기 조정 (가장 쉬운 방법)
- 조정할 행이나 열의 경계선을 마우스로 클릭합니다.
- 원하는 크기만큼 드래그하여 너비나 높이를 조정합니다.
- 행 번호 또는 열 문자 사이의 경계선을 더블 클릭하면 자동으로 크기가 조정됩니다.
셀 크기 조정 위치:
- 행 조정: 행 번호(1,2,3...) 사이의 경계선을 드래그
- 열 조정: 열 문자(A, B, C...) 사이의 경계선을 드래그
2. 정확한 크기 입력하여 조정하기
엑셀에서는 특정 크기를 직접 입력하여 셀 너비와 높이를 조정할 수도 있습니다.
- 방법:
- 조정할 행이나 열을 선택합니다.
- [홈] 탭 → [셀] 그룹 → [형식] 클릭
- [행 높이] 또는 [열 너비] 선택 후 원하는 숫자 입력
- 확인을 누르면 지정한 크기로 조정됩니다.
3. 여러 개의 셀 크기를 한 번에 조정하기
여러 개의 행 또는 열을 한꺼번에 조정하려면 다음 방법을 사용하세요.
- 방법:
- 조정할 행 또는 열을 모두 선택합니다.
- 마우스로 크기를 조정하거나, 위에서 설명한 대로 정확한 크기를 입력하면 전체가 동일한 크기로 변경됩니다.
4. 자동 맞춤 기능 활용하기
긴 텍스트를 포함한 셀을 자동으로 조정하려면 자동 맞춤 기능을 활용하면 됩니다.
- 방법:
- 조정할 열(또는 행)을 선택합니다.
- Alt + H + O + I (열 자동 맞춤)
- Alt + H + O + A (행 자동 맞춤)
- 선택한 행 또는 열이 자동으로 적절한 크기로 조정됩니다.
5. 단축키 활용 (가장 빠른 방법)
엑셀에서는 단축키를 활용하면 더욱 빠르게 셀 크기를 조정할 수 있습니다.
- Alt + H + O + W: 열 너비 입력 창 열기
- Alt + H + O + H: 행 높이 입력 창 열기
- Alt + H + O + I: 선택한 열을 자동 맞춤
- Alt + H + O + A: 선택한 행을 자동 맞춤
하주머니의 추천 방법!
엑셀에서 가장 빠르게 셀 크기를 조정하는 방법은 경계선 더블 클릭(자동 맞춤) 기능을 활용하는 것입니다. 또한, 여러 개의 행과 열을 한 번에 조정하려면 Alt + H + O + I (열 맞춤), Alt + H + O + A (행 맞춤) 단축키를 사용하면 더욱 효율적으로 작업할 수 있습니다.
셀 크기 조정 기능을 익히면 표와 문서를 더욱 깔끔하게 정리할 수 있습니다. 오늘 배운 기능을 업무에 적극 활용해 보세요!
글을 읽으시다 혹시 잘못된 내용을 발견하시거나 하주머니에게 문의 사항이 있으시면 댓글 남겨주시길 바랍니다. 댓글 남겨주시면 바로 답변드리도록 하겠습니다. 오늘도 글을 읽어주셔서 감사합니다.
#엑셀정리 #셀크기조정 #엑셀문서꾸미기 #업무효율화 #보고서작성 #문서정리 #자동맞춤 #엑셀활용 #사무자동화 #엑셀팁
'엑셀한스푼_' 카테고리의 다른 글
| 엑셀에서 평균값 구하는 방법_엑셀기초 (0) | 2025.03.05 |
|---|---|
| 엑셀에서 숫자에 천 단위(,) 쉼표 넣는 법_엑셀기초 (0) | 2025.03.05 |
| 엑셀에서 자동 합계(SUM) 빠르게 하는 법_엑셀기초 (1) | 2025.03.04 |
| 판매계획 작성하기_엑셀활용 (0) | 2023.02.24 |
| 똑같은 것 찾아서 정렬하기-조건부서식-중복 색정렬_엑셀활용 (0) | 2023.02.22 |




댓글