반응형
이런 상황에서 필요합니다!
회사에서 엑셀을 활용하여 데이터를 관리할 때, 한 개의 시트만 사용하는 경우는 드뭅니다. 예를 들어, 월별 매출을 정리하는 파일에서 각 월마다 별도의 시트를 추가해야 하거나, 특정 데이터를 정리한 후 필요 없는 시트를 삭제해야 하는 경우가 많습니다. 또한, 여러 개의 시트를 한눈에 보기 좋게 정리하고 싶다면 시트 이동 기능을 활용해야 합니다.
오늘은 엑셀에서 시트를 추가, 삭제, 이동하는 다양한 방법과 가장 빠르게 적용하는 팁을 알려드리겠습니다.
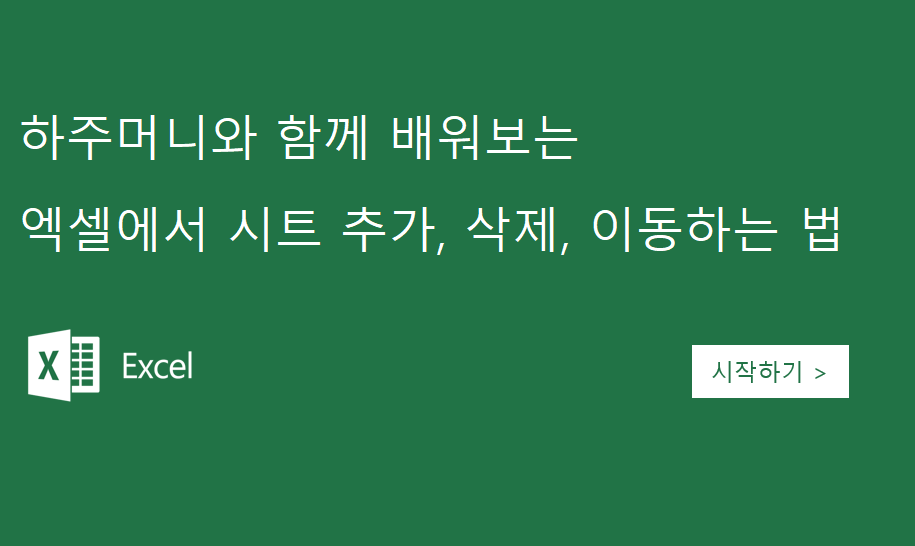
하주머니와 함께하는 시트 추가, 삭제, 이동 방법
1. 시트 추가하는 방법 (가장 쉬운 방법)
- 엑셀 창 아래쪽의 시트 탭 오른쪽에 있는 [+] 버튼을 클릭합니다.
- 새 시트가 자동으로 생성됩니다.
- 새 시트 이름을 더블 클릭하여 원하는 이름으로 변경할 수 있습니다.
단축키 활용:
- Shift + F11: 새로운 시트 추가
2. 시트 삭제하는 방법
불필요한 시트를 삭제하는 방법도 간단합니다.
- 방법:
- 삭제할 시트를 선택합니다.
- 오른쪽 마우스 클릭 → [삭제] 선택
- 삭제 확인 창이 나타나면 확인을 눌러 삭제 완료
단축키 활용:
- Alt + H + D + S: 선택한 시트 삭제
3. 시트 이동 및 복사하는 방법
여러 개의 시트를 정리하거나, 특정 시트를 복사할 때는 다음 방법을 활용하세요.
- 방법:
- 이동할 시트를 선택한 후 마우스로 드래그하여 원하는 위치로 옮깁니다.
- 시트를 복사하려면 Ctrl 키를 누른 상태에서 드래그하면 복사본이 생성됩니다.
- 더 정교한 이동 및 복사를 원한다면 오른쪽 마우스 클릭 → [이동 또는 복사] 선택 → 이동할 위치 및 복사 여부 설정 후 확인 클릭
단축키 활용:
- Alt + H + O + M: 시트 이동 또는 복사 창 열기
4. 여러 개의 시트를 한 번에 선택하고 이동하기
- Shift 키 활용: 연속된 여러 개의 시트를 선택할 때
- Ctrl 키 활용: 연속되지 않은 여러 개의 시트를 선택할 때
- 선택한 시트를 드래그하면 동시에 여러 개의 시트를 이동 가능
하주머니의 추천 방법!
엑셀에서 가장 빠르게 시트를 추가하는 방법은 Shift + F11 단축키를 활용하는 것입니다. 또한, 시트를 이동하려면 마우스로 드래그하는 것이 직관적이며, 시트 복사를 원할 경우 Ctrl 키와 드래그를 함께 사용하면 더욱 편리합니다.
시트 관리 기능을 익히면 엑셀 파일을 보다 체계적으로 정리할 수 있습니다. 오늘 배운 기능을 업무에 적극 활용해 보세요!
글을 읽으시다 혹시 잘못된 내용을 발견하시거나 하주머니에게 문의 사항이 있으시면 댓글 남겨주시길 바랍니다. 댓글 남겨주시면 바로 답변드리도록 하겠습니다. 오늘도 글을 읽어주셔서 감사합니다.
#엑셀시트 #시트관리 #시트추가 #시트삭제 #시트이동 #엑셀업무팁 #엑셀활용 #문서정리 #엑셀자동화 #엑셀단축키
반응형
'엑셀한스푼_' 카테고리의 다른 글
| 엑셀에서 행/열 삽입 및 삭제하는 방법_엑셀기초 (0) | 2025.03.08 |
|---|---|
| 엑셀에서 빠른 실행 도구 모음 설정하는 방법_엑셀한스푼 (0) | 2025.03.08 |
| 엑셀에서 시트 보호 및 해제하는 방법_엑셀기초 (0) | 2025.03.07 |
| 엑셀에서 셀 병합 및 해제하는 방법_엑셀기초 (0) | 2025.03.06 |
| 엑셀에서 평균값 구하는 방법_엑셀기초 (0) | 2025.03.05 |




댓글