반응형
이런 상황에서 필요합니다!
회사에서 반복적인 데이터를 입력해야 할 때가 많습니다. 예를 들어, 월별 보고서를 작성할 때 날짜를 연속적으로 입력하거나, 직원명단을 만들 때 번호를 순차적으로 매겨야 하는 경우가 있습니다. 이런 반복적인 작업을 일일이 입력하면 시간이 많이 소요되지만, 엑셀의 자동 채우기 기능을 사용하면 단 몇 초 만에 해결할 수 있습니다.
오늘은 엑셀에서 자동 채우기를 활용하는 다양한 방법과 가장 빠르게 사용하는 팁을 알려드리겠습니다.
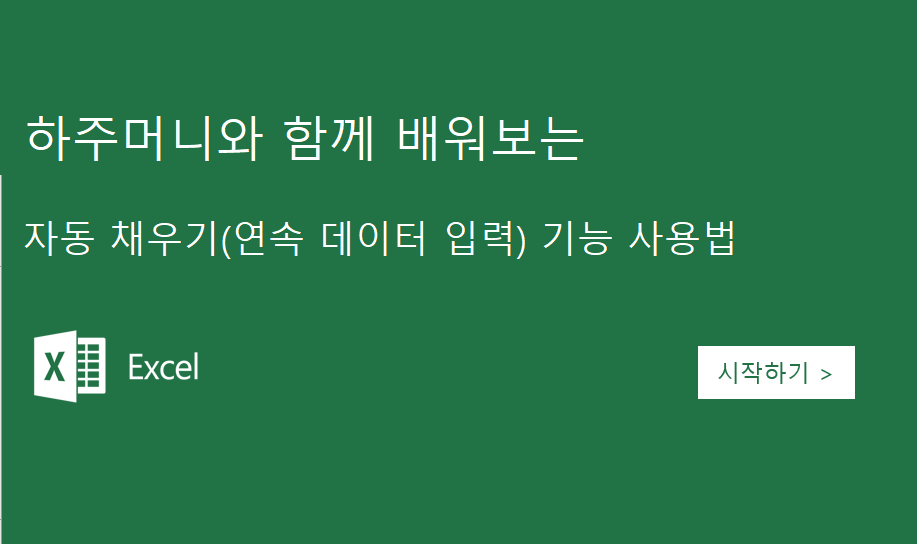
하주머니와 함께하는 자동 채우기 사용법
1. 핸들 드래그로 자동 채우기 (가장 쉬운 방법)
- 연속적으로 입력할 첫 번째 값을 입력합니다. (예: 1, 월요일, 2024-01-01)
- 해당 셀을 선택한 후 오른쪽 하단 모서리에 있는 작은 점(핸들)을 찾습니다.
- 핸들을 아래로 또는 오른쪽으로 드래그하면 자동으로 값이 채워집니다.
- 드래그 후 나타나는 자동 채우기 옵션 버튼을 클릭하면 원하는 서식을 선택할 수 있습니다.
2. 패턴 인식 자동 채우기
엑셀은 사용자의 입력 패턴을 인식하여 자동으로 데이터를 확장할 수 있습니다.
- 방법:
- 첫 번째 값과 두 번째 값을 입력합니다. (예: 2, 4)
- 두 개의 셀을 선택한 후 핸들을 드래그하면 패턴을 인식하여 자동 채우기가 실행됩니다.
- 짝수, 홀수, 특정 간격으로 증가하는 숫자 등 다양한 패턴이 적용됩니다.
3. 자동 채우기 단축키 활용 (더 빠른 방법)
엑셀에서는 단축키를 사용하여 자동 채우기를 더욱 빠르게 할 수 있습니다.
- Ctrl + D: 선택한 셀의 바로 위 값을 복사하여 아래로 채움
- Ctrl + R: 선택한 셀의 왼쪽 값을 복사하여 오른쪽으로 채움
- 방법:
- 자동 채우기를 적용할 범위를 선택합니다.
- 원하는 단축키(Ctrl + D 또는 Ctrl + R)를 누르면 해당 방향으로 값이 복사됩니다.
4. 사용자 지정 목록 활용하기
자주 사용하는 특정 목록(예: 부서명, 직원명 등)을 미리 설정해두고 자동 채우기를 활용할 수도 있습니다.
- 방법:
- 파일 → 옵션 → 고급 → 일반 → 사용자 지정 목록 편집을 클릭합니다.
- 원하는 목록을 입력한 후 추가합니다.
- 이후 첫 번째 값을 입력하고 핸들을 드래그하면 미리 저장된 목록이 자동 완성됩니다.
하주머니의 추천 방법!
엑셀에서 가장 빠르게 자동 채우기를 활용하는 방법은 핸들 드래그 기능을 사용하는 것입니다. 하지만 반복적으로 같은 작업을 해야 한다면 Ctrl + D 또는 Ctrl + R 단축키를 활용하면 더 빠르게 데이터를 입력할 수 있습니다.
자동 채우기 기능을 익히면 업무 시간을 단축하고 생산성을 높일 수 있습니다. 오늘 배운 기능을 업무에 적극 활용해 보세요!
글을 읽으시다 혹시 잘못된 내용을 발견하시거나 하주머니에게 문의 사항이 있으시면 댓글 남겨주시길 바랍니다. 댓글 남겨주시면 바로 답변드리도록 하겠습니다. 오늘도 글을 읽어주셔서 감사합니다.
반응형
댓글